How to add any ADT devices to Apple HomeKit
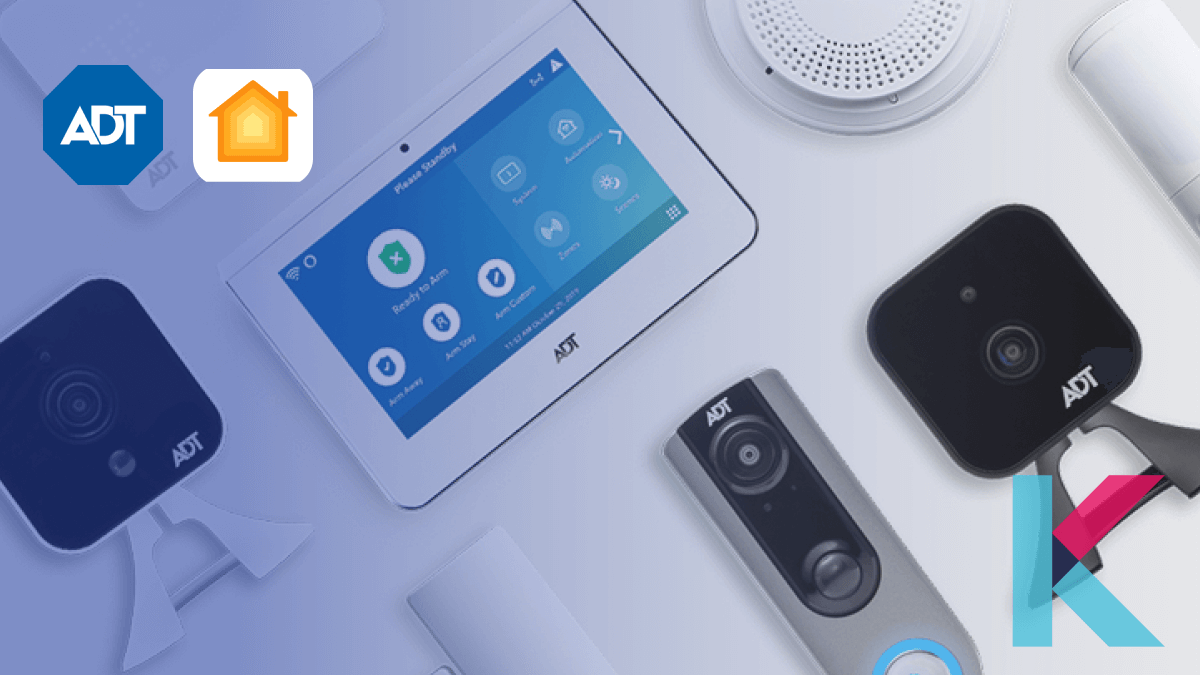
Every smart home enthusiast’s ultimate goal is to install the best smart home devices in their home. And using Apple HomeKit has become a trend as it is compatible with most of the smart home devices in the market.
Sadly, ADT does not come with HomeKit integration. But luckily, some bridges can be used to connect ADT and HomeKit. So, if you are looking for ways with simple steps for ADT HomeKit integration, you have come to the right place.
Linking ADT and Apple HomeKit
Is ADT compatible with Apple Home? Since ADT does not work with HomeKit by default, the only way to integrate these two systems is through a bridge. Several different bridges can be used as solutions to do the HomeKit-ADT integration.
There are two major bridging options available: software-based bridges and hardware-based bridges (hubs). Out of many bridges, you are the one who has to decide what is the best for you. But here are some great bridges that we suggest,
Let’s go through them one by one for proper explanation and instructions.
Enomek
Enomek is an application that has guidelines that you can use to add any smart home device, including ADT, to Apple HomeKit. It is mainly web-based and helps you to add any type of a smart home device to HomeKit. We can say that this is similar to a tour guide where it takes you to the destinations without having to struggle.
This application has to be downloaded and installed on your iPhone or iPad to use it.
Step guide for Enomek App Installation
Homebridge
Homebridge is a software-based bridge that connects ADT and HomeKit. Since it is software, you will always need your PC to add and manage the smart home devices through HomeKit. This is also user friendly and you can get familiar to the setup quickly. It allows managing plugins, accessories and configurations within the same UI.
HOOBS
If you are looking for a hardware-based bridge, this is one of the best suggestions that we can make. It acts like a hub where you can easily integrate ADT HomeKit.
HOOBS hardly takes few minutes to set the whole thing up as there is no need to install the server. This is a great solution if you are looking for a quick fix for your ADT and HomeKit integration.
Athom Bridge
This plug-and-play hub acts as a bridge that allows the addition of non-compatible devices such as ADT, to Apple HomeKit. Athom Bridge is one of the most advanced smart home hub solutions that could be easily controlled, monitored and automated within a single system. It also works seamlessly with any virtual assistant.
Adding ADT to HomeKit using Enomek
ADT is recognized as one of the best smart home security systems. Using Enomek to add ADT devices to HomeKit is easy and can be done by following a few steps. But first, ensure the Enomek app is installed and preconfigured before you follow the rest.
Here’s what you should do,
- Open the Enomek application.
- Scroll down to find out the brand of your smart home device.
- Click on the ‘add to home’ button next to the brand name.
- There will be several methods displayed, and you can select the one that you prefer.
- Then, it will suggest available software or hardware bridges that can be chosen to connect ADT and HomeKit.
- Once you select one, it will give you clear step-by-step instructions that you can use to connect ADT with Apple HomeKit.
Adding ADT to HomeKit using Homebridge
As mentioned before, you always need the help of the PC if you are using Homebridge as a software-based bridge. And don’t forget that you can get support from the Enomek app to add an ADT device to Apple HomeKit.
Here’s how you can get the help of Enomek to perform the ADT-HomeKit integration,
- Open the Enomek app and select the OS of your PC.
- Enomek will find a suitable Homebridge plugin for the ADT device.
- Now, a stepwise guide will pop up. Follow it to complete the installation of the Homebridge plugin.
- Do the configuration of the plugin as per the instructions.
- Now, open the Apple Home and add the ADT device you want there.
Adding ADT to HomeKit using HOOBS
HOOBS is a hardware-based bridge that works flawlessly with HomeKit. Three significant steps should be followed when integrating ADT with HomeKit using HOOBS.
-
Setting up HOOBS device
- Plug the HOOBS device into a power supply and turn it on. A red LED will blink once it is on.
- Connect HOOBS to the internet through the ethernet cable or Wi-Fi. The red LED will turn green.
- Download the HOOBS application from the website.
- Go into the application and add the HOOBS device to the app via ‘network scanner’.
- The device will appear on the screen. Click on it and a page ‘setup new device’ will appear.
- Fill in the information and click the Finish button.
- Once the device is added, create a HOOBS account and log in.
-
Installing and configuring the plugin
- Go to the plugins tab in HOOBS app.
- Look for the ADT Pulse plugin in the search option.
- Click on install and let it be done.
- Then tap on the configuration button on the plugin page found under the plugin name.
- On this configuration page, use the sample code below and customize it accordingly.
- Once the code is configured, restart the HOOBS device to add the ADT device.
{ "platforms": [ { "platform": "ADTPulse", "name": "ADT Pulse", "username": "email@email.com", "password": "1234567890", "fingerprint": "abcdef1234567890=", "overrideSensors": [ { "name": "Sample Sensor 1", "type": "sensor,doorWindow" }, { "name": "...", "type": "..." } ], "country": "us", "logLevel": 30, "logActivity": true, "removeObsoleteZones": true, "pausePlugin": false, "resetAll": false }, { "platform": "...", "name": "..." } ] }
-
Adding ADT to HomeKit
- Open the Apple Home application and click on the ‘+’ icon.
- Select the Add Accessory option and a scanning page will pop up.
- Scan the QR code on the HOOBS plugin page and pair the ADT and HomeKit.
- Follow the prompts and add the device to the desired location with a name.
- Press Done to complete the ADT and Apple HomeKit integration.
Adding ADT to HomeKit using Athom Bridge
There are two types of Athom Bridges and the recommended bridge to connect ADT and HomeKit is Athom HomeKit HomeBridge server. Athom Bridge offers a simple to use set of steps that can be followed to connect ADT and HomeKit:
- Remove the pre-flashed SD card from the packaging.
- Place it inside the server.
- Connect the server to the WIFI router using a cable.
- Turn the server on.
- Use the router to find the IP address of the server.
- Enter the IP address and port 8581 on the machine as:
http://192.168.4.12:8581. - Enter the login details.
- Select the ADT Pulse plugin and download it.
- Do the configuration settings after logging into the server.
Advantages of ADT and HomeKit Connecting
By doing the integration of ADT HomeKit, there will be other benefits apart from the ability of accessing the devices remotely. Some of them are as below,
- With ADT security HomeKit integration, you can access the ADT sensors and ADT security cameras installed at home. So, you don’t need to worry about safety. You will always receive alert messages when something is not right.
- You have the ability to add the ADT devices to customized scenes to perform different activities. They can be automated to work with different devices.
- There is no need to take your device in your hands and control the smart home devices. You can simply do it with Siri voice commands. You can use commands such as,
”Hey Siri, turn off the glass break sensors.”
“Hey Siri, activate no one home mode.”
These are just some basic tasks that you can do by integrating ADT-HomeKit. Try on your own to get some more advanced settings to make sure that you are one step away from safety.
Plugin limitations of ADT-HomeKit
Not all the ADT smart home devices are compatible with HomeKit plugins and workarounds. For your convenience, here’s a list of the ADT devices that can be integrated with HomeKit using the above methods,
- ADT door and window sensors
- ADT security panel
- ADT motion sensors
- ADT fire detector
- ADT glass break detector
- ADT Carbon Monoxide detector
Future of ADT with Matter
ADT has announced that they are joining the fellow members of CSA (Connectivity Standard Alliance) to experience the potential of Matter where it holds the ability of a single connectivity standard that is more secure and simple to use.
Consumers of ADT will be getting immediate benefits such as extended capabilities of ADT smart home devices connected to Matter. These include activating or arming the security system by letting all the safety measures of smart home devices work together. The process will be quite similar to ecobee-Matter devices.
ADT is jointly developing together with Matter with the promise of bringing the smart home devices under a single roof where the technology adapts to take care of things on behalf of the customer.
Setting up ADT devices with HomeKit would be just a dream. But all thanks to the mighty Bridges, it is as simple as that. Even a not-so-tech person can easily do it with proper guidance. It is just like having an entire security squad right at the palm!
FAQs about ADT
1 How can I set the time on ADT panel?
Go to your ADT panel and press the system/menu button. Locate the time and date setting option. Correct the time and date and then exit the menu.
2 Do ADT devices require internet?
Not all the time. The ADT devices can work without the internet. But remote control is not possible without Wi-Fi.
3 Is ADT HomeKit compatible?
No. But it can work with the support of third-party bridges.
4 Does ADT blue work with HomeKit?
Currently, the ADT blue-homekit is not compatible. However, the company is working towards upgrading them to make them connect and work directly.