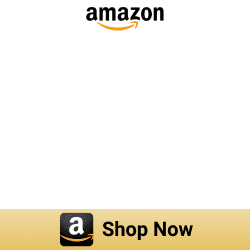6 ways to add Nest Smart Home devices to HomeKit [Step by Step Guide]
![6 ways to add Nest Smart Home devices to HomeKit [Step by Step Guide]](/content/images/size/w600/2024/03/Nest-HomeKit--2-.png)
If you’re looking to get your Nest Smart Home products to show up on Apple Home, then you have come to the right place. Look no further! Follow this simple guide to add your Nest devices to HomeKit.
How to add Nest devices to Apple HomeKit
There are several ways to integrate Nest devices into Apple HomeKit, including using Software or Hardware solutions.
- Enomek [Editor's pick]
- AddToHomeKit [Easiest Way]
- Athom HomeKit Hub [Affordable way]
- Software solution
- Hardware solution
These solutions allow you to integrate integrate your Nest Cam, Doorbell, Thermostat, Protect, Secure and Nest x Yale Lock with Apple Home, iOS, Apple TV, Siri, and other HomeKit apps.
We will go into more detail on each of these solutions.
Software solution
Enomek - HomeKit Enabler [Editor's pick]
If you're wondering how to add your Nest smart home products to HomeKit, you can download Enomek that you can find solutions for adding any devices to HomeKit with easy guides.
Step guide for Enomek App Installation
Our recommended solution
- Connect your any Smart Home devices to your Apple Home and Siri using Enomek.
- Simple App-based solution
- Detailed step-by-step guides
AddToHomeKit
You can use this easy solution to control your Nest Smart Devices with Apple Home App and Siri. It overcomes the limitations of Homebridge solution and provides easy step-by-step guides. Click the below button to add any smart home device to Apple HomeKit.
Homebridge
Homebridge is a lightweight NodeJS server you can run on your home network that emulates the iOS HomeKit API. It allows you to control your smart home devices from your iOS device, using Siri voice and the Home app.
Let’s see the Detail step by step guide to add Nest devices to Apple HomeKit.
Hardware solution
Athom HomeKit Hub [Affordable solution]
If you're seeking an affordable and efficient way to bring your non-HomeKit devices into the Apple Home, ATHOM HomeKit Homebridge Hub is a great option for you.
This specially compiled and pre-flashed server is designed for seamless integration with Home Kit, providing you with centralized control over all your smart home products.
Here's why the ATHOM HomeKit Homebridge Hub is the ultimate choice:
Affordable: The ATHOM HomeKit Homebridge Hub offers the most cost-effective method to integrate non-HomeKit devices into your Apple ecosystem.
Seamless Integration: The ATHOM HomeKit Homebridge Hub seamlessly integrates with HomeKit.
Effortless Setup: Say goodbye to complicated installations. Just connect, download the plugin, configure, and gain immediate control over your entire smart home.
HOOBS
HOOBS stands for "Homebridge Out Of the Box System." It is a plug and play Hub that allows users to easily set up and use a homebridge. The HOOBS system is designed to be easy to use, with a user-friendly interface and quick installation process. It allows users to easily add and control a variety of smart home accessories, such as thermostats, lights, and security cameras, from a single platform.
Raspberry Pi
The Raspberry Pi is a small, affordable computer that can be used for a variety of projects, including smart home automation. It can be used to control and monitor various devices in your home, such as lights, thermostats, and security systems. It provides a cost-effective way to bring automation and control to your home.
Starling Home Hub
The Starling Home Hub is a smart home hub that connects to a range of smart home products. It allows you to control them from a single app. It also includes features such as voice control, scheduling, and automation.
You can do many things with Nest Starling Hub integration.
- You can connect your Nest Smart Home devices (Nest Cam, Doorbell, Thermostat, Nest x Yale Lock) to your Apple Home and Siri.
- Easily Stream audio from any Apple device to Google devices such as Nest Mini or Google Nest Hub.
- With the Nest Developer Connect API, you can create custom integrations beyond just HomeKit and AirPlay.
- Perfect Nest Home Kit and Airplay integration for your Apple devices.
Overall, the Enomek App is a reliable and convenient way to add your Nest devices to Siri, and it is also an affordable option compared to other HomeKit hubs on the market.
Check out our guide to add any smart home device to Apple HomeKit.
Nest and Apple HomeKit compatibility
Google products are not natively compatible with Apple Home. However, they can be connected to Home Kit through the use of simple third-party software and hardware solutions. Also, Matter-compatible Google smart devices support HomeKit.
So, you can easily create Google Apple Home integration. This allows users to control their Nest devices through the HomeKit app and use them with other HomeKit-enabled products and automation.
What can you do with Nest HomeKit integration?
- Nest Thermostat with HomeKit - You can control and monitor your home’s air conditioning, heating, and humidifier system from anywhere.
- Nest Protect with HomeKit - Easily get smoke notifications, carbon monoxide notifications, and motion notifications and create automation.
- Nest Camera with HomeKit - View live video from all your cameras with two-way audio on any Apple device, receive notifications when it detects motion, run iOS shortcuts or when it detects specific faces.
- Nest Secure with HomeKit - Arm and disarm your Nest security system from anywhere, Check on open windows or doors, create automation.
- Nest X Yale Lock with HomeKit - Lock and unlock your Nest X Yale Lock from anywhere and create automation to add convenience.
- Google Home Mini with HomeKit - Listen to music from any Apple device on your Google Home via AirPlay, and connect two Google Home Minis in a stereo pair.
Let's take a deeper look at the best Nest Smart Home devices available in 2023 that can be integrated with HomeKit.
Let’s see how to add Google devices to Apple Home using the Homebridge solution.
Using a Homebridge for Nest-HomeKit Integration
If you own a Google device and want to integrate it with your HomeKit system, you can do so using a software solution called Homebridge. Here's how to setup Nest HomeKit Bridge:
- Install Homebridge on Mac/PC
- Install Nest Plugin
- Edit the configuration file
- Run the plugin
- Bridge to HomeKit
Now, let's see detailed step-by-step guide on how to add Google devices to Siri using Homebridge.
-
Install Homebridge on Mac/Pc
First, make sure you have the latest version of Homebridge installed on your computer. You can download it from the Homebridge website or through npm (Node Package Manager).
Install homebridge using: npm install -g homebridgeIf you want to know how to add Homebridge to your device, click onhow to install Homebridge guide for more info.
-
Install Nest plugin
Next, you'll need to install the Nest plugin for Homebridge. This can be done through the npm command line:
npm install -g homebridge-nest -
Edit the configuration file
Once the plugin is installed, you'll need to add it to your Homebridge configuration file. This file is usually located at ~/.homebridge/config.json. In the "accessories" section, add the following code:
"platforms": [ { "platform": "Nest", "options": [ "HomeAway.Disable" ], "access_token": "your Nest Account access token" } ],The "platform" field must be set to "Nest" to indicate that the integration is for Nest devices.
There are three options for authenticating with Nest: using an access token, a Google refresh token, or Google authentication information in the form of cookies.
- Get an access token
- Go to https://home.nest.com in your browser and logging in.
- Go to https://home.nest.com/session. You will see a long string that includes an access token.
- Simply copy the value of this token and add it to your config.json file under the "platform": "Nest" entry. Do not log out of home.nest.com, as this will invalidate your credentials.
- If you are using a Google Account, you can authenticate with it either through the refresh token method or the cookies method.
- To use the refresh token method, you will need to run a tool provided by homebridge-nest to obtain the refresh token.
- Add token to your config.json file.
- To use the cookies method, you will need to add the "issueToken" and "cookies" values to the "googleAuth" object in your config.json file.
-
Run the plugin
Now, you need to run the plugin then save the configuration file and start Homebridge. You should now see your Nest device listed in the Home app on your iOS device.
-
Bridge to HomeKit
To control your Google smart accessories using Siri, you'll need to assign it to a room in the Home app. Simply tap on the device, then tap "Edit" and choose the room it belongs in.
That's it! You should now be able to control your Nest device using Home App and Siri.
Using a Homebridge Hub (HOOBS) for Nest-HomeKit Integration
To use a Homebridge Hub (HOOBS) for Nest Apple integration, you will need to follow these steps:
-
Install the Homebridge Hub (HOOBS) on your device (such as a Raspberry Pi).
Set up the Homebridge Hub (HOOBS) by following the instructions provided in the documentation.
-
Add the Nest Apple Home integration plugin to the Homebridge Hub (HOOBS).
This can be done through the HOOBS web interface or by using the command line.
- Follow the instructions provided by the Google Home Kit integration plugin to link your Nest account to the Homebridge Hub (HOOBS).
- Once your Nest account is linked, you should see your Nest devices listed in the Homebridge Hub (HOOBS) web interface.
-
Add the Homebridge Hub (HOOBS) to the Home app on your iOS device.
This can be done by scanning the QR code provided in the Homebridge Hub (HOOBS) web interface or by manually entering the Homebridge Hub (HOOBS) address.
- Once the Homebridge Hub (HOOBS) is added to the Home app, you should see your Google devices listed under the "Accessories" section.
- You can now control your Nest devices through the Home app or Siri voice commands.
Note: If you encounter any issues during the setup process, you may need to reset the Homebridge Hub (HOOBS) and start the process again.
Using a Raspberry Pi for Nest-HomeKit Integration
One possible use for a Raspberry Pi is to integrate it with Google and Apple Home Kit, allowing you to control your home's thermostat and other smart devices through Apple's Home app. Here's how you can set it up:
-
Set up the Raspberry Pi and install the necessary software.
This includes the Raspbian operating system and the Homebridge software, which allows the Raspberry Pi to communicate with HomeKit.
-
Install the Nest integration plugin for Homebridge.
This plugin allows the Raspberry Pi to control your Nest thermostat and other Google devices.
-
Set up your Nest account and grant access to the Raspberry Pi.
This can usually be done through the Nest app or website.
- Connect the Raspberry Pi to your Nest account.
-
Add your Nest accessories to the Home app.
Simply open the Home app, tap the "+" button, and select "Add Accessory." Then follow the prompts to add your Nest devices.
-
Control your Nest devices using Siri or the Home app.
For example, you can say "Hey Siri, turn up the thermostat" or use the Home app to adjust the temperature manually.
Overall, using a Raspberry Pi for Nest-HomeKit integration is a relatively simple process that allows you to easily control your smart home devices from your phone or voice assistant.
Starling Home Hub - Connect Nest to Apple Home
You can easily integrate Nest to Apple Home Siri using Starling Home Hub. Once you connect it, you can then set it up using the Starling iOS app. You can connect Nest Cam, Doorbell, Thermostat, Protect, and Nest x Yale Lock products to HomeKit.
Here are the steps to using a Starling Home Hub for Google-Home Kit integration:
-
Install the Starling Home Hub according to the manufacturer's instructions.
Plug the device into a wall outlet and connect it to your home's WiFi network.
- Go tohttps://setup.starlinghome.io/ using any device on your home network and follow the instructions to link your Nest account and Apple Home.
- Install the Home app on your iPhone, iPad, or iPod touch.
- Open the Home app and tap the Add Accessory button.
-
Follow the on-screen instructions to add the Starling Home Hub to your HomeKit setup.
You will need to scan the QR code on the back of the Starling Home Hub or enter the eight-digit HomeKit code manually.
-
Once the Starling Home Hub is added to your HomeKit setup, you can begin adding your Nest accessories to the Home app.
To do this, tap the Add Accessory button in the Home app and follow the on-screen instructions to add each Google device.
Note: You will need to sign in to your Nest account and grant the Home app access to your Nest devices.
- Once all your Nest devices are added to the Home app, you can use the Home app to control them, as well as use voice commands with Siri to control them.
- You can also create Apple Home automation to link your Google devices with other Apple products and create a more convenient and secure smart home.
That's it! With the Starling Home Hub, you can easily integrate your Nest accessories with the HomeKit platform and enjoy the convenience and security of a smart home.
Add Nest devices to Apple HomeKit with Matter
Finally, you can add your Nest Thermostat to HomeKit with Matter.
With Matter:
- Create Automation, scenes, and groups with your Apple Accessories.
- Take advantage of Siri voice control.
If you want to enables compatibility with Matter Smart Home Standard, you'll need:
- Software version 1.3 or later
- Version 3.1.108 or later of the Google Home iOS app
- Wi-Fi and Bluetooth enabled on your iPhone
- Google Matter Controller
There're several Google Matter Controllers according to Google.
- Google Home
- Google Home Mini
- Nest Mini
- Nest Audio
- Nest Hub (1st or 2nd generation)
- Nest Hub Max
- Nest Wifi Pro (6E)
Steps to add your Nest Thermostat to HomeKit
-
Get your Matter code from Google Home.
- Open your Google Home App.
- Tap "Devices".
- Tap your Thermostat.
- Click the Setting icon.
- Tap "Linked Matter Apps and services".
- Wait for the App to generate a pairing code.
- Tap pairing code.
-
Add your Thermostat to Apple Home.
- Open the Apple Home App.
- Tap the Add Button.
- Add accessory.
- Scan a Setup Code.
- Select an Accessory to Add to Home.
-
Manage your Matter connections.
- Open the Google Home App.
- Tap "Devices".
- Select Thermostat.
- Tap the Setting icon.
- Tap "Linked Matter apps and services".
- Go to Home Services.
- Tap the X button to remove it.
What Nest Thermostat work with HomeKit? 2020-released Google Nest Thermostat is only one that supports Matter.
Best Nest Smart Home Devices 2023
01. Google Nest Hello Doorbell - With this smart doorbell, you can use your smartphone or tablet to see and communicate with visitors at your door. Even when you're not at home, you can see and hear what's going on thanks to the high-definition camera's night vision and motion recognition. Also, you may use voice commands to observe and communicate with visitors from anywhere thanks to the integration with Google Assistant.
Get Google Nest Hello Doorbell from Amazon
02. Google Nest Learning Thermostat - Your preferred temperature settings can be learned by this smart thermostat, and it will automatically change to those settings, saving you energy and money on your heating and cooling costs. You can use voice commands to change the temperature or check your home's current temperature because it integrates with Google Assistant.
Get the Google Nest Learning Thermostat from Amazon
03. Google Nest Secure Alarm System - This smart home security system comes with a hub, door/window sensors, and motion detectors, so you can keep an eye on and safeguard your house from anywhere. Through the Nest app or Google Assistant voice commands, it may be managed and observed.
04. Google Nest Cam Indoor - This smart security camera for your house lets you see and hear what's going on inside from anywhere. You can always keep an eye on your house thanks to its 1080p HD camera, night vision, and motion detection. You can view the camera's live stream with voice commands thanks to Google Assistant compatibility as well.
Get Google Nest Cam Indoor from Amazon
05. Google Nest Protect Smoke and Carbon Monoxide Alarm - This smart smoke and carbon monoxide alarm can detect dangerous levels of smoke or carbon monoxide in your home and alert you through the Nest app or with a loud alarm. It also works with Google Assistant, so you can use voice commands to check the status of the alarm or turn it off if necessary.
Troubleshooting common issues with Nest and HomeKit integration
- Make sure that your Nest devices are properly set up and connected to the internet.
- Check that you have enabled HomeKit on your Nest smart devices and that they are properly added to the Home app.
- If you are having trouble controlling your Google smart devices using Siri, try resetting your HomeKit configuration by going to the "Reset Home" option in the Home app's settings.
- Make sure that you are using the latest version of iOS and the Home app.
- Try removing and re-adding your Nest devices to the Home app to see if that resolves any issues.
- If you are still experiencing problems, try resetting your Nest devices by unplugging them and plugging them back in.
- If none of these solutions work, try reaching out to Nest customer support for further assistance.
Conclusion
In conclusion, both Google Nest and Apple are popular smart home platforms. If you want to integrate the two, there are several third party solutions available, including the Homebridge solution for those with coding experience and hardware solutions like the Athom Bridge for those without technical knowledge.
The Enomek is particularly recommended as it provides a convenient way to integrate Nest devices with Home Kit. It provides guides to setup Google Nest HomeKit. Also, if you're interested in the SimpliSafe devices, you can find out How to add SimpliSafe Devices to Apple HomeKit.
FAQs about Nest Apple HomeKit integration
01. Does Nest work with Apple?
The answer is No. But, you can add your Google devices to Apple HomeKit with thid-party bridge solution like Enomek.
02. Can I add Nest camera to Apple HomeKit?
Yes. If you want to add Nest Camera to HomeKit, you can use our best solution - Enomek. Also, you can use simple plug and play solution - Athom Bridge.
04. Does Google matter work with Apple HomeKit?
Yes. Google Matter devices work with Apple HomeKit. Currently, the Google Nest Thermostat released in 2020 is the only Google smart device that supports Matter.
05. How do I connect my 2020 Nest thermostat to HomeKit?
You can add your 2020 Nest thermostat to HomeKit with Matter support. Simply, Get your Matter code from Google Home > Add your Thermostat to Apple Home > Manage your Matter connections