How to add any Dyson Smart Home device to Apple HomeKit
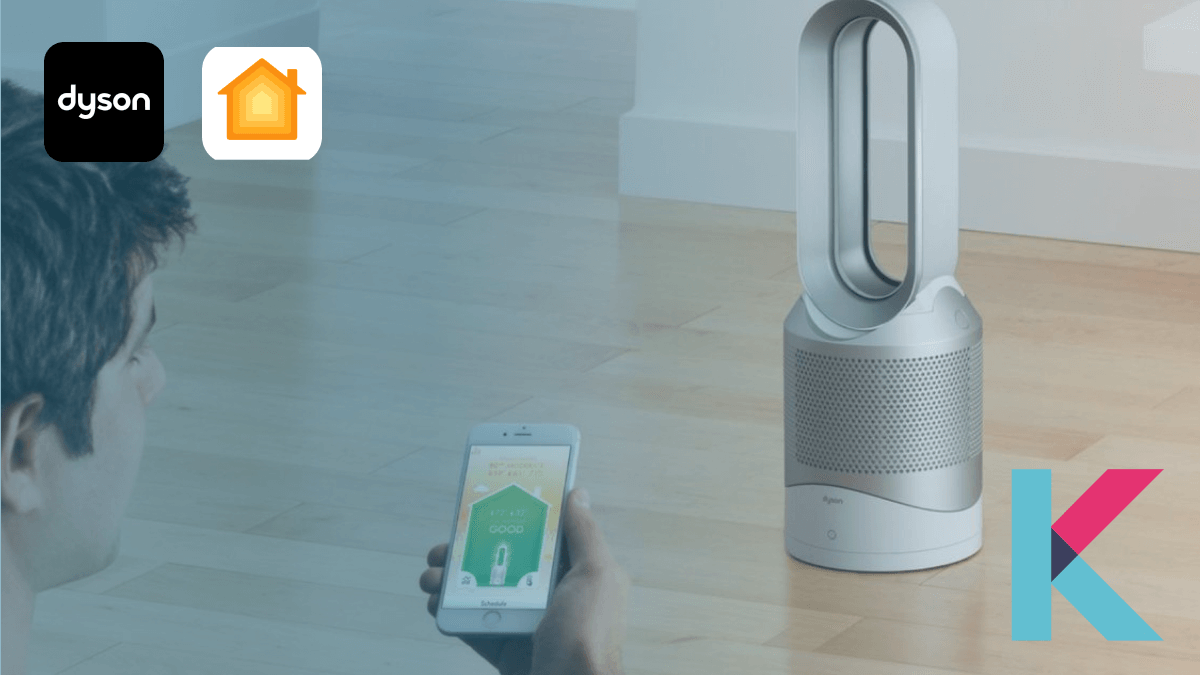
If you’re looking to smarten up your home with Dyson devices integrated into Apple HomeKit, you’re in luck! This guide will walk you through How to add any smart Home Devices to Apple HomeKit. Let’s get started.
Possible ways to add Dyson devices to HomeKit
There’re a few ways for adding your Dyson smart devices to Apple Home.
- Enomek [Recommended Solution]
- Athom Bridge [Affordable solution]
- HOOBS
- Homebridge
Enomek is our recommended solution from an app-based solution. Also, Athom Bridge is our recommended Solution as a devices-based solution.
It is important to select the right one for your home setup as each of these methods has its own advantages and disadvantages.
If you’re looking for a way to add your Dyson to Home Kit, we have excellent options. If you’re considering adding your Smart Devices to Apple Home Siri, this article is especially for you.
Enomek – Editor's pick
Enomek is a user-friendly app-based solution. It is an easy way for integrating any Dyson device into Apple Home. It provides detailed, easy-to-follow guides to help you throughout the process. Also, you can add any smart devices to HomeKit with this solution.
Step guide for Enomek App Installation
Athom Bridge – Affordable device-based solution
Athom Bridge is an affordable device-based solution. It’s another great way to integrate your Dyson smart home devices into HomeKit. So, you can control them through Apple Home App and Siri.
HOOBS – Homebridge Out Of the Box
HOOBS is a pre-configured version of Homebridge. This plug-and-play device enables the integration of non-HomeKit devices with HomeKit. It is more accessible to users who may not be as tech-Savy.
Homebridge
If you’re an advanced user, it will be your choice. It is a bridge between non-HomeKit devices and HomeKit. It also allows you to integrate a wide range of smart devices including Dyson devices.
You can use these all solutions to add any smart home devices to Apple HomeKit.
What does the Dyson Link app do?
- Set schedules to turn on / off your device.
- Monitor the air quality.
- Control your Dyson with Siri.
You can download the free Dyson Link App and follow instructions to pair your smart home devices with HomeKit.
- Control all your Dyson devices using the Dyson app.
- Control all your Dyson devices using Siri voice commands.
Dyson with Apple HomeKit
- Control other connected accessories.
- Set up scenes.
- Set up automations.
Do you want to control your Dyson Purifier or Humidifier? Then, you can set up Siri Shortcuts and automate routines for how Dyson Purifier or Humidifier works with other devices.
- Turn on Siri on your Apple devices to connect to Siri.
- Visit your Dyson Link account to set up Siri Shortcuts.
- Create Siri Shortcuts in the Dyson Link app.
- Use Siri Shortcuts to control your Dyson devices.
- Set routines and create groups of Dyson devices that work simultaneously.
Do you have Tuya Smart Home Devices? Then, you probably want to know how to add your Tuya smart devices to Apple HomeKit.
Dyson Siri commands for Dyson Devices
Siri integration brings a new level of convenience to your Dyson devices. Use voice commands like:
- Hey Siri, turn on / off my purifier
- Hey Siri, increase the temperature
- Hey Siri, turn on / off Night mode
- Hey Siri, set the fan speed to six
How to configure Duson Pure Link Fans with Apple HomeKit and Siri Shortcuts support
- Connect your Dyson Fan to WiFi.
- Access the Dyson settings panel.
- Choose “Voice Control” from the Dyson settings panel.
- Click on “Add new shortcut”.
- Set your preferred presets.
- Add the shortcuts to Siri.
Siri compatible devices
- Dyson Pure Cool Purifying fan
- Dyson Pure Cool Link Purifying Fan
- Dyson Pure Hot + Cool Link Purifying fan heater
- Dyson Pure Cool Purifying fan
- Dyson Pure Hot + Cool Purifying fan heater
- Dyson Pure Humidity + Cool Purifying Fan
Add Dyson devices to HomeKit with Homebridge
You can easily add your Dyson devices to Siri using the Homebridge solution. Here’re the main steps you need to follow.
- Install Homebridge on Mac / PC.
- Install the Dyson Plugin.
- Edit the configuration file.
- Run the Plugin.
- Control devices on HomeKit.
Then, let’s find step by step guide to add your Eufy devices to HomeKit.
01. Install Homebridge
As the first step, you need to download the Homebridge on Mac / PC.
Install Node.js > Open the terminal > Type “npm install –g homebridge”
If you want to know the detailed step guide, you can find our article on how to install Homebridge here.
02. Install the “homebridge-dyson-pure-cool”
Using config-ui-x
Step 01: Go to the config-ui-x plugin screen.
Step 02: Install homebridge dyson pure cool plugin.
Step 03: Next, you’ll see to set the config.
Step 04: Restart the homebridge.
Using npm
You can use the below code to install the plugin
npm install homebridge-dyson-pure-cool –gRetrieve Credentials for each Dyson devices
You need to retrieve credentials for each Dyson device from the Dyson API.
Step 01: You can follow the below configuration to configure the plugin.
{
"platforms": [
{
"platform": "DysonPureCoolPlatform",
"devices": [],
"updateInterval": 60000,
"credentialsGeneratorPort": 48000
}
]
}Step 02: Then, Start the homebridge
Step 03: You’ll need to open your browser
Step 04: Next, navigate to http://<IP-ADDRESS-OF-HOMEBRIDGE-HOST>:48000/ (IP address of the host where your Homebridge instance is running)
Step 05: Restart the Homebridge
03. Edit the configuration file
You can use the following configuration to config your plugin.
{
"platforms": [
{
"platform": "DysonPureCoolPlatform",
"devices": [
{
"ipAddress": "XXX.XXX.XXX.XXX",
"serialNumber": "XXX-EU-XXXXXXXX",
"credentials": "xxx...xxx",
"useFahrenheit": false,
"enableAutoModeWhenActivating": false,
"enableOscillationWhenActivating": false,
"enableNightModeWhenActivating": false,
"isNightModeEnabled": false,
"isJetFocusEnabled": false,
"isContinuousMonitoringEnabled": false,
"isTemperatureSensorEnabled": false,
"isTemperatureIgnored": false,
"temperatureOffset": 0,
"isHumiditySensorEnabled": false,
"isHumidityIgnored": false,
"humidityOffset": 0,
"isAirQualitySensorEnabled": false,
"isAirQualityIgnored": false,
"isSingleAccessoryModeEnabled": false,
"isFullRangeHumidity": false,
"isHeatingDisabled": false,
"isHeatingSafetyIgnored": false
}
],
"updateInterval": 60000,
"credentialsGeneratorPort": 48000
}
]
}Dyson Homebridge plugin
Homebridge dyson link
This is a Homebridge plugin for Dyson link devices. If you want to control your dyson link devices with HomeKit, you can use this plugin for that.
Homebridge-dyson-pure-cool
It is the Homebridge plugin for the Dyson Pure fans.
This plugin supported devices
- Dyson Pure Humidify+Cool (PH01)
- Dyson Pure Humidify+Cool Cryptomic (PH02)
- Dyson Pure Humidify+Cool (PH03)
- Dyson Pure Humidify+Cool Formaldehyde (PH04)
- Dyson Pure Cool Tower (TP04, TP07, TP09)
- Dyson Pure Cool Tower Cryptomic (TP06)
- Dyson Pure Cool Desk (DP04)
- Dyson Pure Hot+Cool (HP04)
- Dyson Pure Hot+Cool Cryptomic (HP06)
- Dyson Pure Hot+Cool Formaldehyde (HP07)
- Dyson Pure Hot+Cool Formaldehyde (HP09)
- Dyson Pure Cool Link Tower (TP02)
- Dyson Pure Cool Link Desk (DP01)
- Dyson Pure Hot+Cool Link (HP02)
What you can do with Dyson HomeKit integration
Dyson Air Purifiers in HomeKit
- On/off
- Auto/manual
- Fan speed
- Oscillation on/off
- Relative humidity
- Current temperature
- Air quality control
Dyson thermostat in HomeKit
- On / Off
- Target temperature
Dyson Humidifier in HomeKit
- On / Off
- Auto / Manual
- Target relative humidity
After integration with Home Kit, you can control any smart home device with your iPhone, iPad, or Apple Watch. Do you want to control your Dyson Smart Fan, Smart Purifiers, heater, and more with just one tap? So go ahead!
And yeah! You can control your Dyson devices from anywhere with Apple Home and Dyson Link App. Also, you can use Siri commands to ask anything about your Dyson devices.
Dyson Smart home Devices Compatible with HomeKit
There’re many Dyson devices that can be integrated into your HomeKit setup.
01. Dyson Pure Cool Purifying Fan
Dyson Pure Cool Purifying Fan acts as an air cleaner with a fan and serves as an air purifier. You can control the fan speed, air quality monitoring, and more with HomeKit integration.
02. Dyson Pure Hot + Cool Link Purifying Fan Heater
This purifying fan heater offers cooling, heating, and air purification. You can control the temperature, and fan speed with HomeKit integration.
03. Dyson Pure Humidity + Cool Purifying Fan
This Dyson Purifying Fan creates a comfortable environment with humidification, cooling, and air purification capabilities.
Dyson and Matter compatibility
There’s good news for those awaiting Matter support. I think, there’s hope. Dyson is listed as a participant on the CSA website, suggesting future compatibility with Apple HomeKit through Matter. So, we can control Matter-compatible Dyson devices with iPhone soon.
Conclusion
You can enhance your home experience by integrating Dyson smart home devices with Apple HomeKit. You can use solutions like Enomek, Athom Bridge, HOOBS, or Homebridge and you unlock enhanced control and automation. Experience a more convenient, comfortable, and connected living space with Dyson devices that seamlessly integrate into your Apple ecosystem.
FAQs about Dyson and HomeKit
1 Is Dyson compatible with HomeKit?
Dyson is not officially supported by HomeKit. But there’re a few ways to connect any smart devices to HomeKit.
2 Can Siri control Dyson?
Now, you can control several Dyson devices with Siri. Also, you can create automate routines.
3 How do I connect MyDyson air purifier to my Apple Home?
- Connect to Siri.
- Turn on Siri.
- Go to the Dyson Link account.
- Create Shortcuts.
- Control your Dyson with Siri Shortcuts.