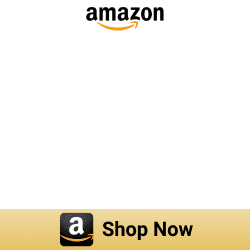How to use Apple CarPlay in Tesla
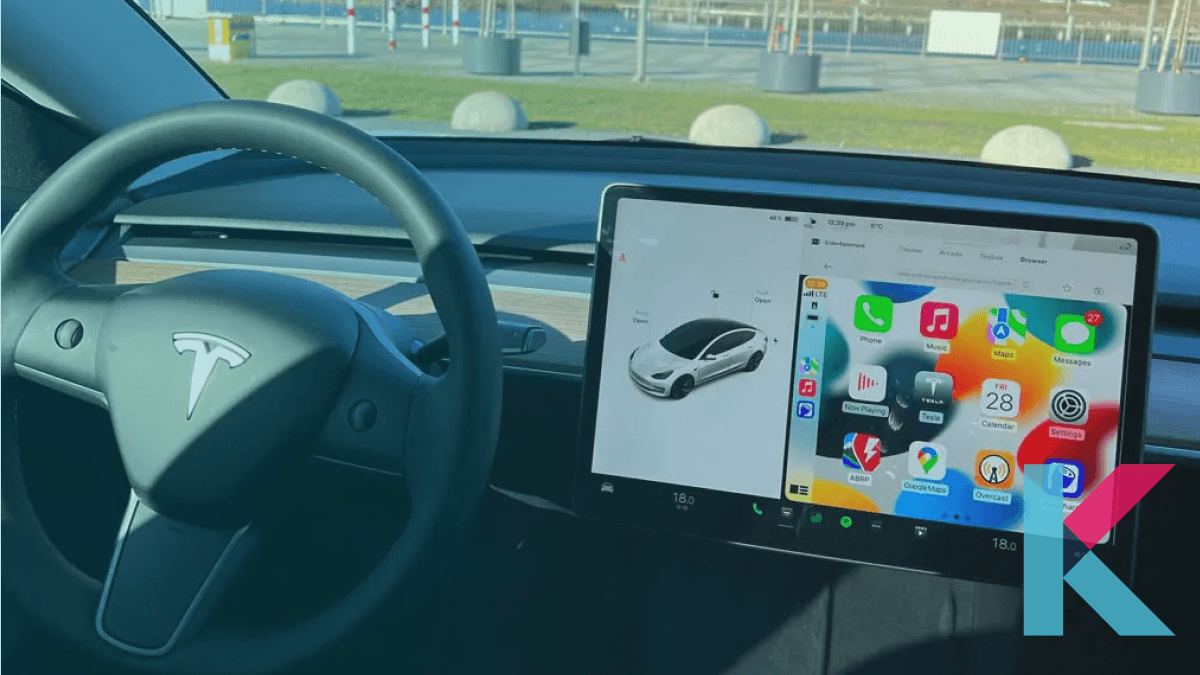
If you're a Tesla user, you might try to use CarPlay in your car. CarPlay integration is one missing feature. But, as you’ll get to know further in the article, you can use Tesla with Apple CarPlay now. Want to know How? In this article, we will be looking into How to use Apple CarPlay in your car?
What is the story of Tesla CarPlay?
If you want to get a smartphone experience on your car’s dashboard, Apple CarPlay is the best option for you. This feature adds to many new cars. But, Tesla doesn't want to add this smart feature to their cars yet.
Does Tesla have Apple CarPlay? Of course, It does not officially support Apple CarPlay. Although it offers the most attractive automotive features, integration of Apple CarPlay and Android Auto, is one of the most important missing features for many customers. But, the latest update of the Android project brings a hundred percent functional CarPlay integration for any Tesla car.
However, it doesn't support CarPlay natively, there are multiple third-party options available. Check here for the best wireless CarPlay Adapters 2023
Let's find how to get Apple CarPlay for 2023 Tesla Model Y and Model 3
Tesla Model 3 and Model Y
Now, you can enhance your experience with Apple CarPlay Tesla model 3, model Y, and more. Most car owners wanted to get this CarPlay feature to their vehicles. To get the most out of this CarPlay feature, you should have Apple CarPlay compatible cars.
CarPlay support:
- Apple CarPlay Model 3
- Apple CarPlay Model Y
But, if you haven’t, you also can integrate Tesla with Apple CarPlay with Michal’s latest update.
You can install Carbridge, if you want to get the whole iPhone experience without limitation. Click the below button to install.
Also, you can check out How to install CarBridge on iOS 16 further.
If you’re an Android user, you can also get Carbridge alternatives such as the InCar app from the Google Play store now.
If you’re keen to know how to control your smart home using Tesla and Apple Homekit, you may check out our How to connect Tesla Car to Apple HomeKit using Homebridge.
Tesla Android project
If you own a car, here is the big news for you. Now, you can use Apple CarPlay and Android Auto with the release of the second version of Gapinski workaround, Tesla Android Project. Michal Gapinski created a system that allows you to use Apple CarPlay and Android Auto in your vehicle [Tesla CarPlay Android Auto]. All you need to get CarPlay on Tesla is the 11-step process.
As Android project supports with CarPlay and Android Auto, if you're interested in the Tesla Android Auto, you can find out how to use Android Auto in Tesla.
How to use Apple CarPlay?
If you want to make CarPlay work in your Car, all you need to have is an Ethernet cable, an LTE modem, a micro HDMI to HDMI cable, and a Wi-Fi access point.
Raspberry Pi
The way to enhance your Tesla experience with CarPlay is by using Raspberry Pi. With a Wi-Fi access point, your car’s in-car browser connects to the Android 12 build on Raspberry Pi. Of course, you can get a complete CarPlay experience using Tesla CarPlay display with features like Maps, Apple Music, calling UI, and more.
Thanks to Michal Gapinski for their Tesla Android project. This is designed to support not only your vehicle but for the other Android Auto also. If you're a first-time user, you can easily download this software to enable CarPlay on a Tesla and this new feature adds more things:
- Adding an orientation lock to Apple Music
- Support to up to 60HZ refresh rate
- Netflix works on the car, so Carplay Netflix is not a dream anymore. If you want to convert your vehicle’s wired CarPlay to an Android 10.0 wireless CarPlay system, Then you can buy ONINCE Wireless CarPlay Adapter for your factory wired CarPlay car.
- DRM video playback
This Gapinski project is the best way for Tesla owners to enhance their Carplay experience. Also, we can expect this Carplay feature soon from Tesla.
How to connect to the Raspberry Pi? The in-car browser is used to connect the Raspberry Pi. Then, it displays the CarPlay interface on Tesla’s screen and you can see Apple’s Apps such as Maps, and Apple Music. Also, there are also options to control the media button on the car’s steering wheel while driving.
How to install CarPlay on Tesla?
Although older methods require two Raspberry Pi, this latest update needs a single Raspberry Pi 4. Also, Installing CarPlay on Tesla has two main parts: installing a custom build of Android and the second one is exposing it to the touchscreen with Linux (Raspbian). This installation guide is for version 2022.25.1.
Linux
- First, you need to download and unzip the latest version of Tesla Android OS using tesla-android-os-2022.25.1.zip.
- Next, you want to insert your SD card into your Raspberry Pi (You can name your Raspberry Pi as tela-android-os-2022.18.1.img).
- After that, Using your computer, configure the USB LTE stick. Then, unplug and plug your device back into your computer. Check whether your internet connection is accessible and verify. Connect your USB LTE stick to your Pi.
- Now, you need to connect the HDMI capture interface to the camera header on your Raspberry Pi and then use a micro HDMI to HDMI cable to connect the capture interface with the second Pi.
- Connect both your boards together using an Ethernet cable and then plug your Linux Pi into a power source.
- For the first time, it takes little time for the Linux Pi to boot up. Wait for a second.
- Now is time to connect your computer to the tesla Android Wi-Fi network (The default password is “changeit”).
- Then, you can use the following command to connect to your Linux Pi using a Terminal (using SSH). The password is “raspberry”.
ssh pi@3.3.3.1 - Next, use the following command to execute on your Linux Pi.
sudo nano /etc/hostapd/hostapd.conf - Now, you can use the below command to navigate to: And make sure to use a strong password when updating your Wi-Fi password.
wpa_passphrase=changeit - Type control + X to exit and save. Then, you need to reboot Linux using the following command:
sudo reboot - Again, you have to connect to Wi-Fi with a new password and then start a new SSH session.
Android
- First, you need to download and unzip the newest Tesla Android using tesla-android-2022.15.1.zip.
- Then, you can check whether both fastboot and adb are installed and accessible using your terminal or not. Use a recent version from https://developer.android.com/studio/releases/platform-tools.
- You can rename Raspberry Pi imager as “deploy-sd. img” to your SD card and then you can insert the SD card into Raspberry Pi 4.
- After then, using a USB-C to USB-A/USB-C cable, you want to connect the Raspberry Pi to your computer.
- There is a folder that contains an extracted archive with Tesla. Now, you need to navigate to this folder. If you want to install Android, you need to execute the below commands one by one.
fastboot flash gpt deploy-gpt.img
fastboot flash bootloader bootloader-sd.img
fastboot flash uboot-env env.img
# Wait for board to power up in bootloaderfastboot oem format
fastboot flash bootloader bootloader-sd.img
fastboot flash uboot-env env.img
fastboot flash boot boot.img
fastboot flash vendor_boot vendor_boot.img
fastboot flash dtbo_a boot_dtbo.img
fastboot erase misc
fastboot reboot-fastboot
#Wait for board to power up in fastbootfastboot flash super super.img
fastboot format:ext4 userdata
fastboot format:ext4 metadata
fastboot reboot - It takes a few minutes to reboot and then, this installation process is completed. (installed Android 12L on a Raspberry Pi 4)
- Now, you need to verify your Ethernet connection is alive after checking the Android and Linux boards are on. (Check for blinking lights near the ports to verify that)
- Open Chrome and navigate to http://3.3.3.1/admin/ once connected to Tesla Android Wi-Fi network on your computer.
- Next, you want to set the IP address for your Android Pi. (Navigating to the setting menu > select the DHCP tab > Type in the MAC address of your Android under “Static DHCP leases configuration” > IP address=3.3.3.50 and hostname=Android > save)
- As the final step, you just want to connect to your Tesla-Android Wi-Fi and navigate to http://3.3.3.1/ in Chrome once setting up the IP configuration reboot both your Linux and Android. That’s it. Finally, you need to swipe down on the release notes and enjoy the new model Y Apple CarPlay. Not only for the model Y, but for any Tesla model.
You can find the MAC address of your Android Pi using the “Currently active DHCP leases” section if you don't know. Also, you can find the MAC address using an SSH session on your Linux Pi:
cat /etc/pihole/dhcp.leasesWhy Tesla Doesn’t Support Apple CarPlay?
- Different software architecture - Tesla uses its own software, on the other hand Android Auto operates Android operate system.
- Break up the Tesla Expereince - Apple CarPlay would breakup the seamless experience
- Tesla is a direct competitors to Google and Apple.
This is why it doesn't support Apple CarPlay.
Updated Hacks
The Tesla Android Project is now implemented which enhances the CarPlay experience for more vehicles. This project is owned by Michal Gapinski. Also, this Tesla CarPlay hack is very useful for Tesla owners who want to get iPhone experience from their car.
New Version 2022.25.1 - This latest Tesla Android update is a huge release with a lot of new features and bug fixes. It also provides 100% functional CarPlay integration.
Updated project supports
- DRM video playback - Netflix function normally
- Orientation lock - Apps like Apple Music automatically launch in landscape mode
- Uses Android 12.1 - For better stability and performance
- Apple Music
- A Better Route Planner, and Apple Maps
Needed hardware requirements - Raspberry Pi, LTE modem, Wi-Fi access point, running a custom Android-based firmware, micro-HDMI to HDMI cable, Ethernet cable
Apart from these, if you’re interested in the new feature to your smart car, you can find our Apple Car Key article.
Best Tesla wirelss CarPlay
Here’re the best Tesla CarPlay accessories, including options for Heads Up Display. Let’s look at some of the best Tesla Carplay aftermarket solutions worth using.
01. CarlinKit T2C Wireless Carplay Car Adapter for Tesla
Enhance Your Driving Experience with Wireless CarPlay with the Carlinkit Adapter. With the Carlinkit CarPlay box, you can effortlessly add CarPlay functionality to your original car system. This upgrade brings a new level of convenience and diversity to your driving experience.
Model Compatibility: Our car adapter is specifically designed to support Tesla Models, including the Model 3 (2016-2023), Model Y (2019-2023), and Model X & S (2018-2023).
Get this CarlinKit T2C Wireless Carplay Car Adapter
02. VERKOKAPPA Tesla Carplay Android Auto Model Y/3 Tesla Heads Up Display
This is customized for Tesla model 3 2017 - 2022 and it has a high screen-to-body ratio, extremely narrow frame, and ultra-thin-to-inch IPS touch HD 1920*720 screen. If you have Apple wireless CarPlay or wired/wireless Android Auto, this HUD supports both. Touch screen, mobile phone, and steering wheel are three control methods that have.
You may get this Verkokappa Tesla Head Up Display from Amazon for $399. Click the below image.
03. HANSSHOW Tesla Head Up Display for Model Y/3 Tesla Carplay with Android Auto
This Hansshow Tesla Head-Up display is for Tesla model Y and model 3. It has a dual-plug design and ultra-high screen-to-body ratio. Also, it makes you safer and more comfortable while driving with the 9” IPS touch high-definition screen. This display also supports wired and wireless connections.
You may get this Hansshow Head Up Display from Amazon for $399.99.
04. ONINCE Wireless CarPlay Adapter
This ONINCE Wireless CarPlay Adapter is the best option who want to convert their vehicle’s wired CarPlay to an Android 10.0 wireless CarPlay system. It has interesting features like built-in Wireless CarPlay, Wireless Android Auto, and android apps Youtube & Netflix. But, it is compatible with built-in factory wired CarPlay only. Also, you can not only watch your favorite video on Youtube or Netflix. You can also install more favorite APPs , such as Tiktok, Hulu, Spotify, Disney+, Prime video and more.
You may buy this ONINCE Wireless CarPlay Adapter from Amazon for $180.
Conclusion
As we mentioned above, Tesla cars do not officially support Apple CarPlay. But, Michał Gapiński's solution - Tesla Android project brings Apple’s CarPlay experience to more cars than before. In this article, you have learned How to install CarPlay on Tesla, CarPlay Aftermarket solutions, and more about Tesla CarPlay. Now, CarPlay is here. Lets add Apple CarPlay to your Tesla using this Tesla CarPlay hack.
FAQs about Tesla
1 Does Carlinkit work on Tesla?
Yes, Carlinkit Tesla wireless CarPlay works on Tesla Y & Tesla 3. You can buy it from Amazon.
2 Does iPhone work with Tesla?
Yes, you can use your iPhone with the Tesla mobile app for Tesla Model 3.
3 Can I use Google Maps on Tesla?
Yes, Tesla uses Google Maps on Tesla for the display of the maps on the screen for navigation.
4 Can Tesla play Apple Music?
Yes, if you own a Tesla, you can access Apple Music with the 2022.44.25 Tesla Holiday Update.
5 Does Rivian have Apple CarPlay?
No, Rivian doesn't have Apple CarPlay at the moment. Rivian has no plan to adopt Apple CarPlay for its EVs.
6 Does wireless CarPlay work with Tesla?
Yes, you can use any wireless CarPlay with Tesla such as Carlinkit Tesla Wireless Carplay Adapter, Tesla CarPlay box, and Tesla CarPlay T2C.