How to link TP-Link Kasa to Alexa
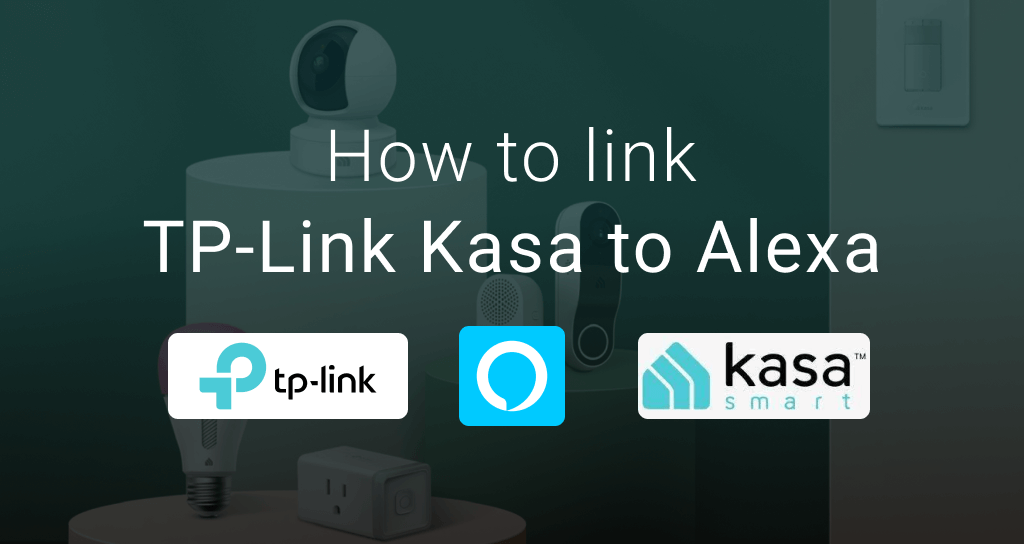
TP-link Kasa has some amazing smart home devices that are excellent for anyone who is looking to build a smart home. All of these devices are well compatible with Alexa, and you can control them just with a voice command. Therefore, linking the TP-link Kasa devices to Alexa must be the first thing that you should be doing after dealing with the Kasa app set up.
Check for these things before we begin:
- Download and install the Kasa app on your device.
- Make sure that the TP-link Kasa device is plugged into a power supply.
Now let’s take you through on how to link the TP-link Kasa devices with Alexa through the home network.
Connecting TP-link Kasa device with Alexa
There are two major steps that should be followed in order to connect a TP-link Kasa device with Alexa.
- Connect the TP-link Kasa account to Alexa
- Adding TP-link Kasa device to Alexa
1. Connect the TP-link Kasa account to Alexa
This is the first thing that should be done before every other step. Go to the Kasa app and create or log into an account. This step is necessary to register the TP-link Kasa device on the server.
Go to the Alexa app and click on ‘skills and games’. Then search for the skill ‘Kasa’. You will find a search result ‘TP-link Kasa’. Click on it and press the button ‘enable to use’. Link the account that you have registered with Kasa. Now close it.
Do not click on ‘discover devices’. Cancel it. Then again go to the Kasa app and follow the step 2 guidelines.
2. Adding TP-link Kasa device to Alexa
Go to the ‘Add device’ section at the top right corner of the Kasa app. From there, select the type of TP-link Kasa device that you need to connect.
Next, follow the rest of the instructions on the screen until you go to the pairing mood. Wait for some time until the device lights up. If it blinks in the mentioned colors, hit ‘next’ and then make sure that the device is connected to the TP-link network, not your home Wifi.
The finishing of the settings in the Kasa app should be done after connecting the TP-link Kasa device to Amazon Alexa. Now go to Alexa and click on ‘Devices’. Tap on the ‘+’ mark at the top right corner and select ‘add a device’ from the pop-up menu.
Now select ‘Kasa smart’. Hit on the ‘discover devices’. This process will take around 45 seconds. If the result says ‘no devices found’, go back to the Kasa app and finish the settings.
The app will show as connecting to the device, then it will ask to choose a network. Here, select your home WIFI network that you wish to connect your smart device to. Now it will be connected and you can give a personalized name for your device and save it.
Ex: living room plug
The configuration is now over and you can check if it works by turning it on\off from the Kasa app.
Now go back to Alexa and click on devices. It will show as ‘one device discovered’ on the top. View it and your personalized name will appear. And now you can manually check it by turning it on\off through the Alexa app.
Read More: How to Add Alexa to Apple HomeKit
Connecting TP-link Kasa devices for voice recognition
Since now you can control the TP-link Kasa devices to Alexa, your next doubt would be that could be connected to a device that is supported by Alexa.
It is of course possible!. Devices such as Amazon Echo Dot or Echo Smart are compatible with these smart home devices.
Simply follow the below steps for this,
- Open the Kasa app and click on the name of your TP-link Kasa smart device.
- Then tap on the gear icon on top of the screen.
- A device control tab will pop up. Move the slider to turn on the remote control. Now you can connect the TP-link Kasa device to the Amazon Echo Dot or Echo Smart devices.
You can now test that everything is well set up by giving a voice command such as,
‘Alexa, turn on the living room plug.’
If all the settings are perfect, it should turn on now.
You can use this method to connect any TP-link Kasa device such as smart plug or dimmer switch with Alexa enabled devices like Echo Smart or Echo Dot.
Commands that can be used to control TP-link Kasa devices through Alexa
You are able to use different voice commands to control the TP-link Kasa devices using Alexa. Here are some of the examples,
‘Alexa, turn on the (device name)’
‘Alexa, set the schedule of (device name) for (time)’
‘Alexa, what’s the status of the (device name)?’
Alexa will also let you set routines within the app to control the devices when you are not around or you want to turn on\off everything at the same time.
All the commands and connecting process are pretty much similar to Ring.
Troubleshooting TP-link Kasa devices
Are you facing problems where Alexa-enabled devices can’t find Kasa smart devices that won’t connect or respond? Here are some solutions that you can try out,
- Make sure that the TP-link Kasa device and Alexa-enabled device are connected to the same WIFI network.
- Check if the Kasa smart skill is enabled in the ‘skills and games’ section of the Alexa app.
- Your device should not be too far away from your router. The smart devices will not be able to work without a proper connection.
- Keep in mind that TP-link Kasa devices are only compatible with 2.4GHz WIFI networks.
- Reset the smart device by pressing and holding the reset button for 5 seconds and connect again.
- Delete the device from the Kasa app and reconnect it again.
TP-link Kasa devices are versatile smart home devices that can be controlled easily through Alexa. You can experiment with different methods like connecting them to control through voice commands where it will be more useful and convenient to get the best out of these amazing devices.
FAQs
- Why Alexa TP-link Kasa device is unresponsive?
If Alexa mentions that the device is not responsive, open Kasa app and disable the wifi network. If the device works now, then you might need to disable and enable again the Kasa skill.
- Alexa can’t find the Kasa smart plug. What to do?
Try to reboot the Kasa smart plug and re-discover it on Alexa.
- Does Kasa work with Alexa?
Yes, Kasa smart devices are compatible with Alexa.
- Are Kasa smart plugs compatible with Alexa?
Yes, Kasa smart plug models such as HS103 are well compatible with Alexa.